XAMPPのインストール&初期設定

XAMPPをインストールすることで、PHPなどの言語を使用したWEB開発環境をローカルPC上に用意することができます。こちらは無料でダウンロードできて、開発用・学習用としては十分な機能があるので、導入しておくと便利です。
インストール
以下のサイトからダウンロードします。
https://www.apachefriends.org/jp/index.html
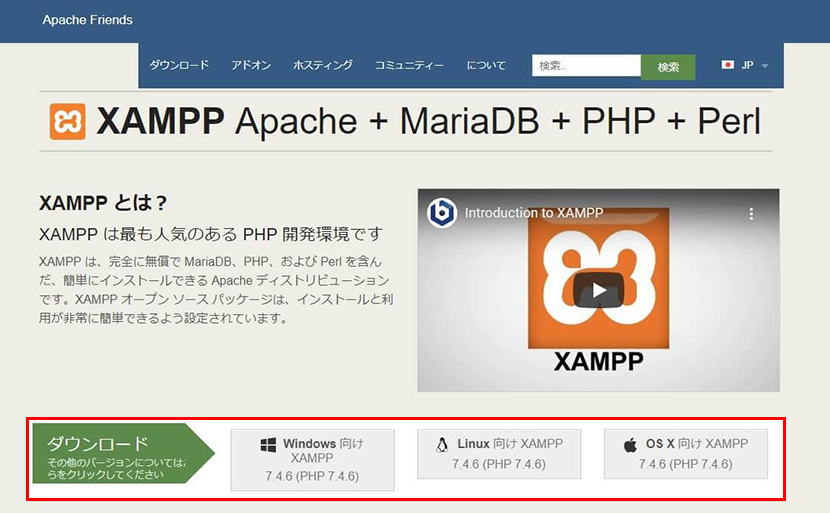
ダウンロードした、「xampp-windows-x64-X.X.X-X-VC15-installer.exe」をクリックしてインストールを開始します。
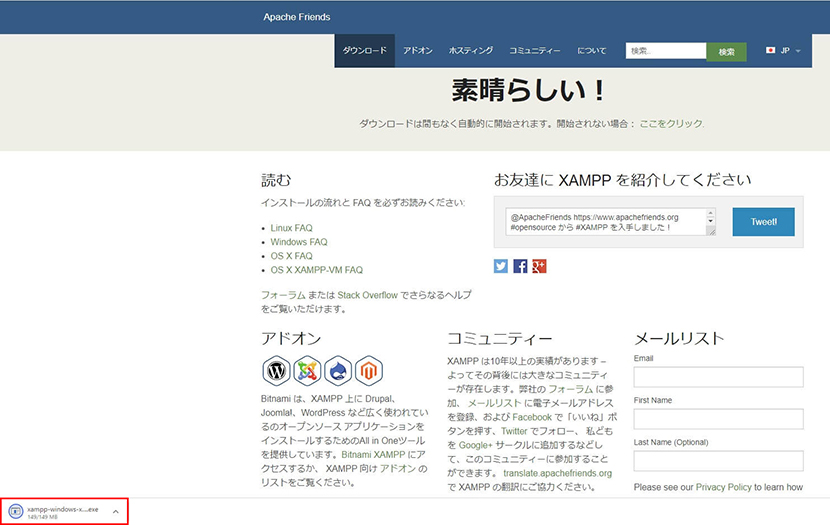
「OK」をクリックします。
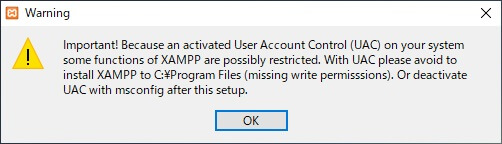
「Next」をクリックします。
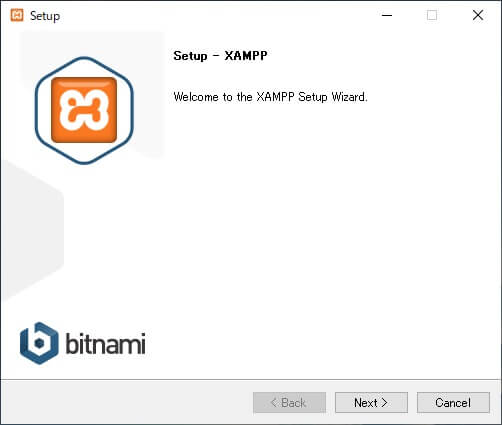
使用しないものは、チェックをはずします。よく分からなければ全部にチェックを入れた状態で「Next」をクリックしましょう。
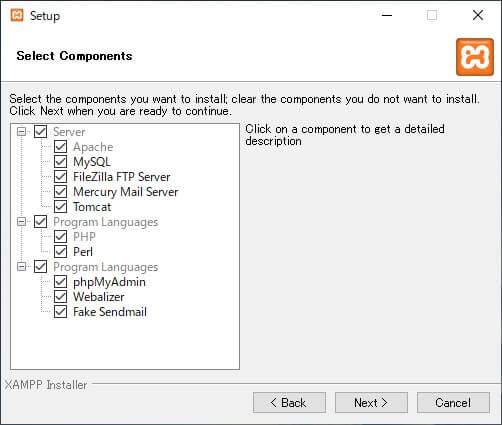
xamppのインストール先を指定できますが、特に理由がなければデフォルトのまま「Next」をクリックします。
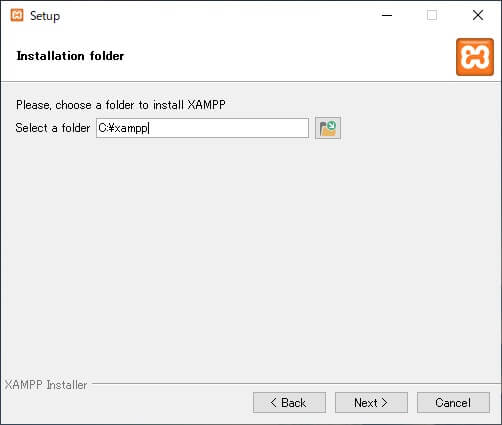
英語orドイツ語を選択できます。日本語はないので「English」が選択された状態で「Next」をクリックします。
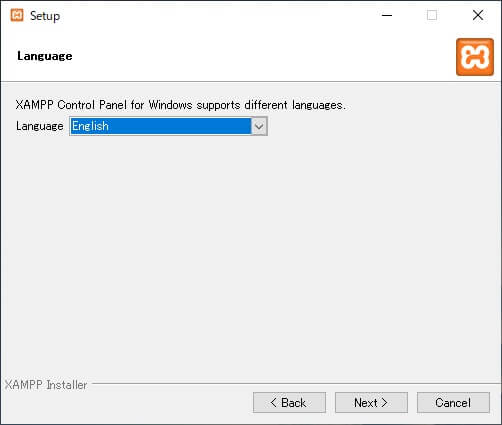
「Next」をクリックします。
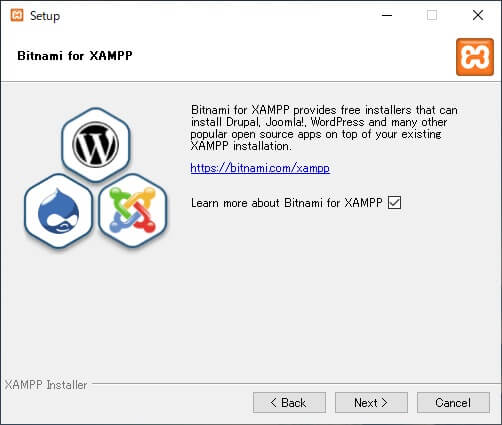
「Next」をクリックします。
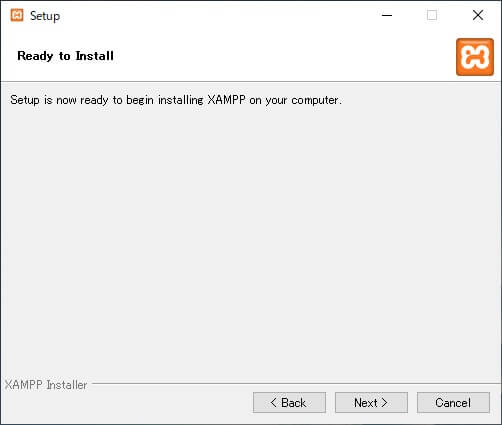
インストールが完了するのを待ちます。
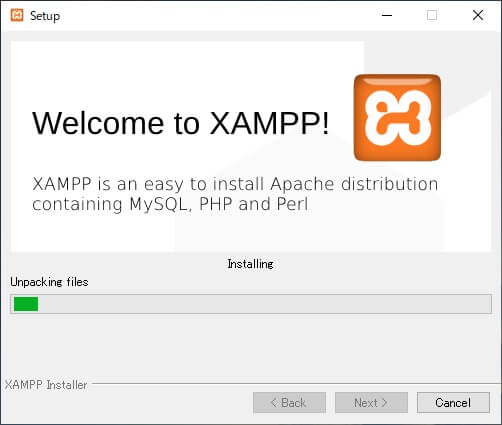
「Finish」をクリックします。
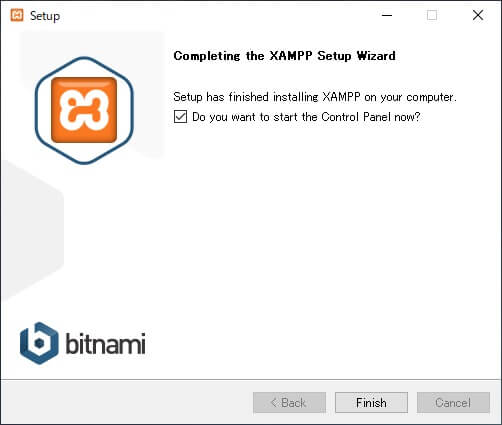
セキュリティ設定
「XAMPP」のインストール直後は、MySQL管理者のパスワードが設定されていない為、ネットワーク経由で外部からアクセス可能な状態であるため、セキュリティ設定をしておく必要があります。
MySQLのパスワード設定
パスワード設定の方法ですが、以前までは「XAMPPセキュリティ」ページで簡単にできていたようですが、現在はなくなっているようです。そこで、少々面倒ですが、コマンド操作による設定が必要になります。
「Control Panel」起動
「C: > xampp」フォルダー直下にある「xampp-control.exe」を起動すると下図の「Control Panel」が開けるので、ショートカットを作成しておくとよいです。
「Control Panel」でよく使用するのは、「Apache」と「MySQL」です。それぞれ「Start」ボタンをクリックで起動できます。
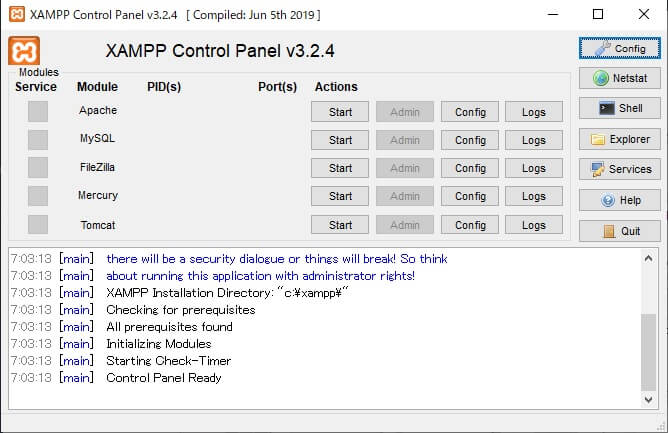
「Apache」と「MySQL」を起動すると下図のように緑色でハイライトされます。
終了させる時は、必ず「Stop」ボタンを押してから「Control Panel」を「×」ボタン or 「Quit」ボタンで閉じるようにします。「Stop」ボタンを押さないと、ずっと起動したままの状態です。
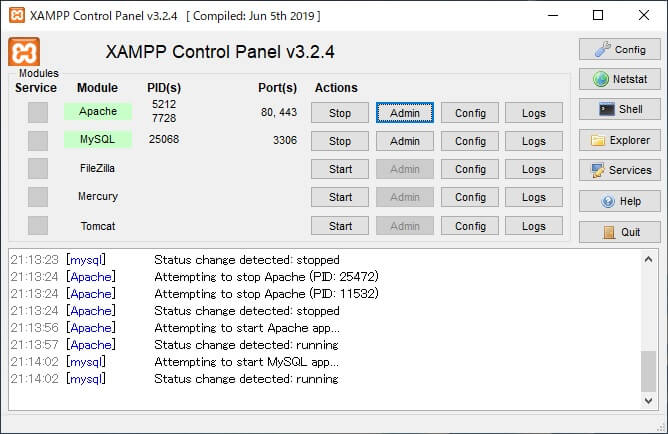
Shellを起動
「MySQL」を起動させた状態で、「Control Panel」の右側にある「Shell」をクリックします。下図の画面ではコマンドを打つことで、ファイルの編集などを行なうことができます。

以下のコマンドでMySQLのコマンドフォルダへ移動します
cd mysql\bin以下のコマンドでMySQLにログインします。
≪「root」というユーザーでMySQLにログインする命令です。≫
mysql -u root「MariaDB [(none)]>」と最後に表示されたらOKです。
次に以下のコマンドでパスワードを設定します。
尚、ここで設定したパスワードは忘れないように控えておきます。
set password=password('任意のパスワード');「Query OK」と表示されればパスワード設定は完了です。
現状では「MySQL」にログイン中なので、以下のコマンドでログアウトします。
quitShellは「×」ボタン or 以下のコマンドで閉じます。
exitphpMyAdminの認証
config.inc.phpの編集
編集前に「Apache」と「MySQL」を「Stop」ボタンで停止させておきます。
「config.inc.php」は、通常「C:xampp\phpMyAdmin\config.inc.php」にあるので、テキストエディターで開きます。
下図の2行目でauth_typeを「’cookie’」、下図の3行目でuserを「”」に変更します。
/* Authentication type and info */
$cfg['Servers'][$i]['auth_type'] = 'cookie';
$cfg['Servers'][$i]['user'] = '';
$cfg['Servers'][$i]['password'] = '';
$cfg['Servers'][$i]['extension'] = 'mysqli';
$cfg['Servers'][$i]['AllowNoPassword'] = true;
$cfg['Lang'] = '';phpMyAdminを起動
「Apache」と「MySQL」を起動させた状態で、「MySQL」の「Admin」をクリックします。下記の画面が表示されれば成功です。初回はユーザー名とパスワードを聞かれるかもです。その際は「ユーザー名:root」、「パスワード:先ほど設定したパスワード」を入力すればOKです。
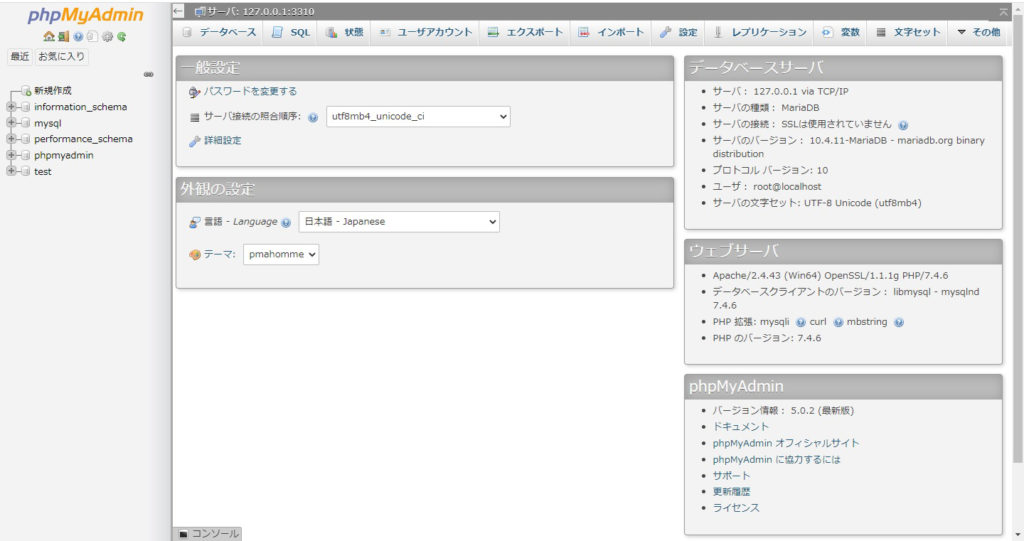
ポートのバッティングによるエラー
XMAPPの「Control Panel」を開くと下図のように、「ポート3306は使用中なので、MySQLを開くことができない」とエラーが出ています。このようなポートのバッティングはよくあることのようです。この場合は、「Config」をクリックして「my.ini」を開きます。20行目と29行目あたりに記述されている、「3306」を適当に「3307」とかに変更しておきます。この番号が使用されていなければ、起動できるようになるはずです。僕はこれで起動できるようになりましたが、なぜかエラー表示は毎回でてきます、、、
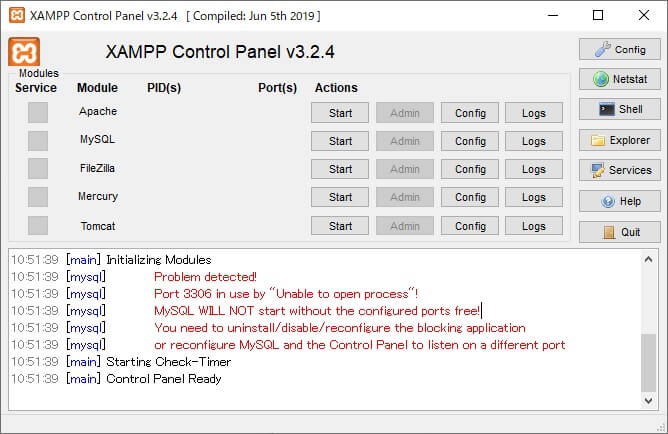
また、ポート番号を変更した場合、phpMyAdminにログインできないエラーが発生しました。これについては、「config.inc.php」で「$cfg[‘Servers’][$i][‘port’] = ‘変更後ポート番号’;」という記述を追加することで解決しました。
/* User for advanced features */
$cfg['Servers'][$i]['controluser'] = 'pma';
$cfg['Servers'][$i]['controlpass'] = '';
$cfg['Servers'][$i]['port'] = '変更後ポート番号';