Googleアドセンスの申請方法を解説
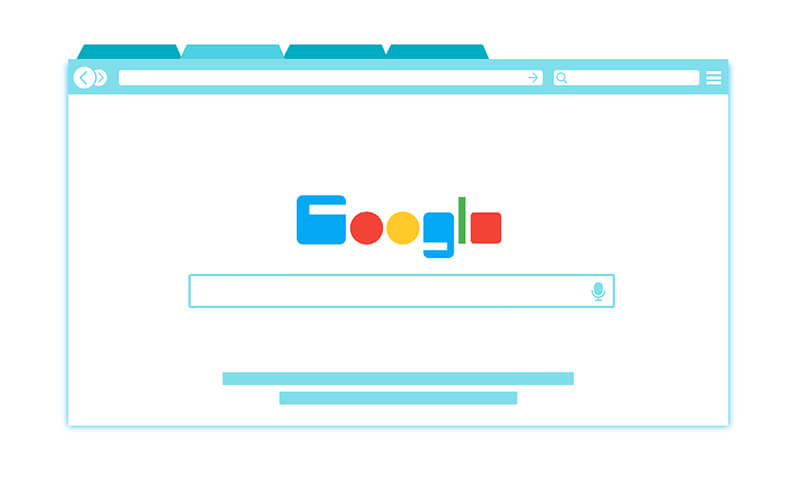
ブログ記事がある程度増えてきたので、Googleアドセンスを申請してみたところ、合格通知が来ました。申請時の状況や手順についてまとめましたので、これから申請を考えている方にとっては有益な情報だと思います。
目次
Google アドセンスとは?
Google AdSense (アドセンス)とは、サイトに広告を表示させて、訪問者が広告をクリックするたびに報酬を受け取れる仕組みです。
広告については、Googleが自動でサイトのコンテンツやユーザーに適した広告を表示してくれます。
Google アドセンスの審査基準
Googleアドセンスで広告を掲載するためには、審査基準を満たす必要があります。
- 独自ドメインを取得している
- 有益なコンテンツが一定数以上ある
- アドセンスポリシー違反がない
- プライバシーポリシーを記載してある
独自ドメイン
以前までは、無料のブログで審査できていたようですが、最近では審査が厳しくなっていることもあり、有料の独自ドメインを取得する必要があります。
ドメインは、提供している会社はいくつかありますが、『お名前.com』を利用している人が一番多く、僕も利用しています。
有益なコンテンツが一定数以上ある
公式のAdSecseヘルプには、『他にはない魅力があるか』、『操作が簡単でわかりやすくなっているか』、『ユーザーの興味を引く独自のコンテンツがあるか』との記載があり、ここは意識した方が良さそうです。
また、具体的な目安としては以下の通りです。
- 10~20くらいの記事を用意する
- 1記事の文字数は1000字以上
- ユーザにメリットがある内容にする(ただの日記はNG)
- 長期間放置せずに更新している
実際には、10記事以下で合格したケースもあるので、一概には言えませんが、これらの項目をクリアすることで合格率がUPするはずです。
アドセンスポリシー違反がない
普通に記事を書いていれば違反することはなさそうですが、AdSenceプログラムポリシーを守る必要があるので、確認しておきましょう。
以下のような禁止項目はNGです。
- 著作権を侵害するコンテンツ
- アダルト系
- コピーコンテンツ
- アルコール関連
- タバコ関連
- ギャンブルを促すコンテンツ
- 中傷的なコンテンツ
プライバシーポリシーを記載してある
プライバシーポリシーは、個人情報やプライバシー情報の取り扱い方針を定めたものです。
プライバシーポリシーを考えるのは難しそうですが、まずは雛形を参考して、自分のサイトに合うような内容に書き換えるといいです。
筆者が申請して合格した時の状況
参考までに僕が申請して合格した時の状況を以下にまとめます。
- 記事数19
- ブログ運営期間4ヶ月
- Web制作やプログラミングなどに関するコンテンツのみ
- 全記事にアイキャッチ画像を挿入
- 記事内の説明で画像を割と使用している
- ドメインはお名前.comで取得
- サーバーはXserver
- 常時SSL化の設定済み
- CMSはWordPressを使用
- WordPressテーマは完全自作
- お問い合わせ、プライバシーポリシーページを設置
- アクセスは月間で約100ユーザー
Google アドセンスの申請方法
ここから申請の手順を解説していきます。
Googleアカウントを取得・ログイン
Googleアカウントを取得していない方は、アカウントを作成します。
既に作成済みの方はログインするだけでOKです。
Googleアドセンス公式ページ
まずは、「Googleアドセンス公式ページ」へアクセスして、「ご利用開始」を押します。
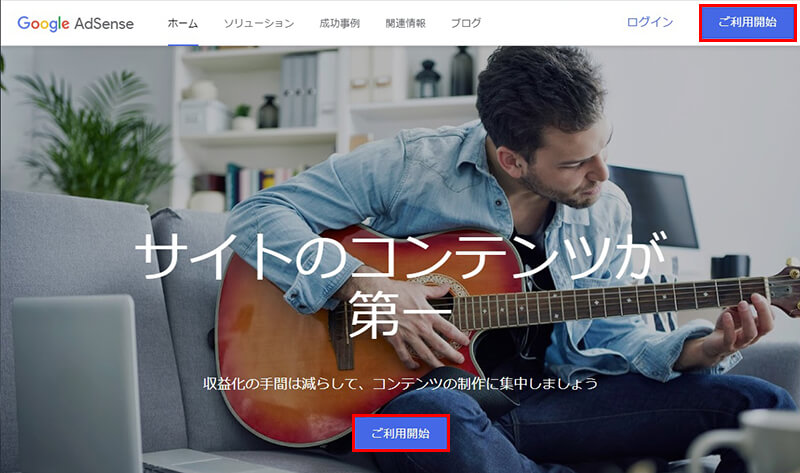
お客様情報を入力
サイトのURLとメールアドレスを入力して、「自分のアカウントに合わせたヘルプや提案に関するメールを受け取る」にチェックを入れて、「保存して次へ」を押します。
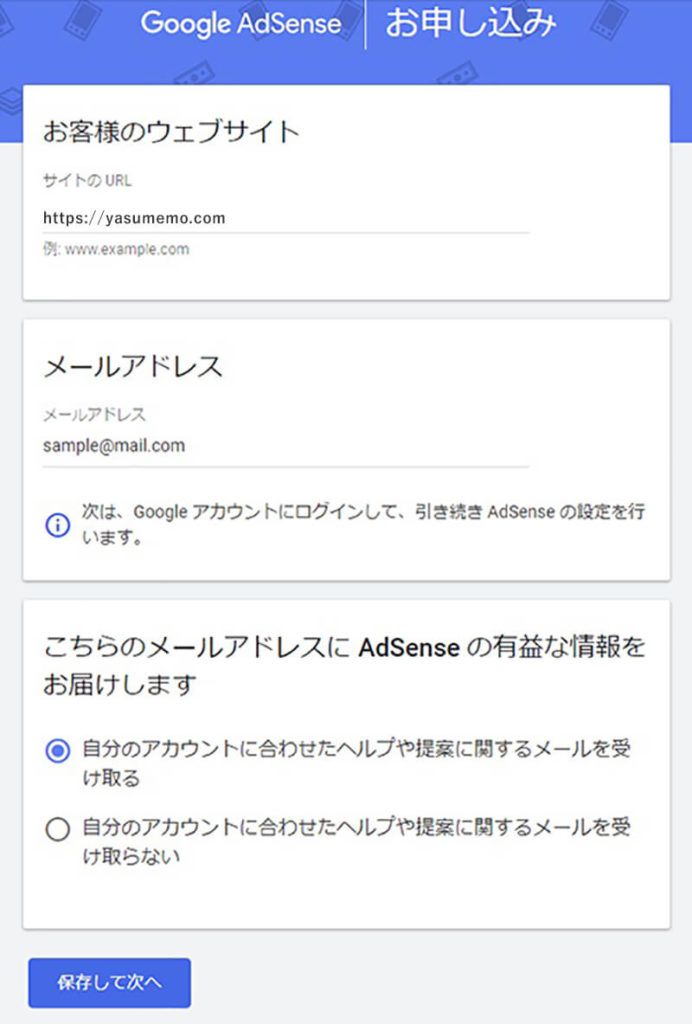
国または地域を選択して、利用規約に同意してチェック入れてから「アカウントを作成」を押します。
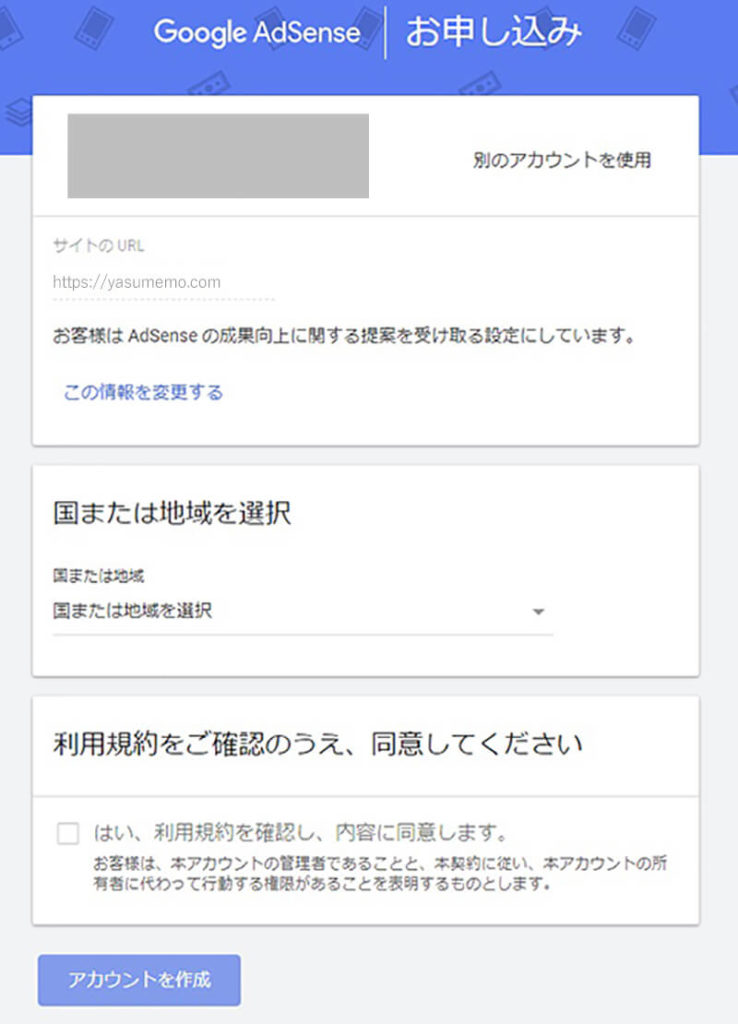
AdSenseコードをコピー&ペースト
AdSenseコードを<head>タグと</head>タグの間に貼り付けるように指示が出されますので、とりあえずコピーします。
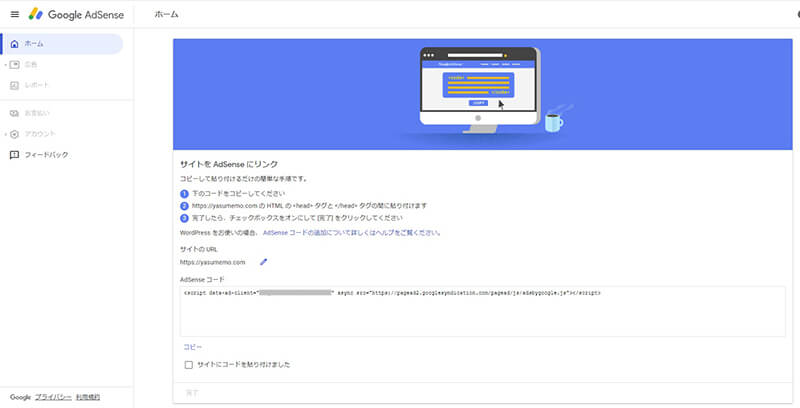
貼り付けはWordPress管理画面から可能で、外観 > テーマエディター を開くと、右側にテーマファイルの一覧が表示されます。一覧の中にあるテーマヘッダー(header.php)を開くと下図のような画面が表示されます。プログミング未経験者にとっては見慣れない文字がたくさんあり、間違えやすいので気を付けましょう。貼り付け位置は<head>と</head>の間のどこかですが、僕は</head>の直前にしました。貼り付け後に「ファイルを更新」を押します。
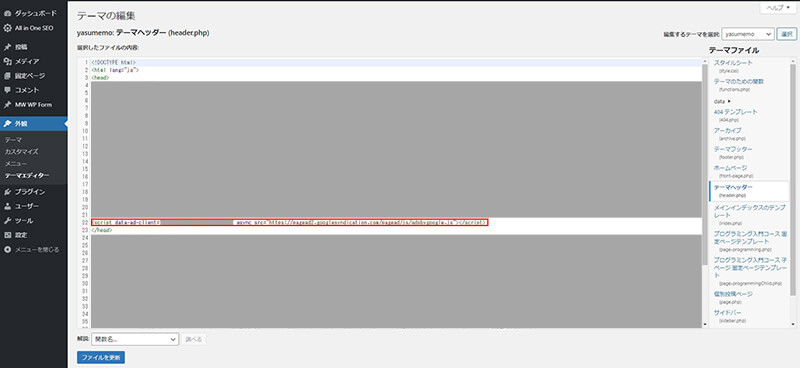
コードの貼り付けが完了したら、Google AdSenseページで「完了」を押します。
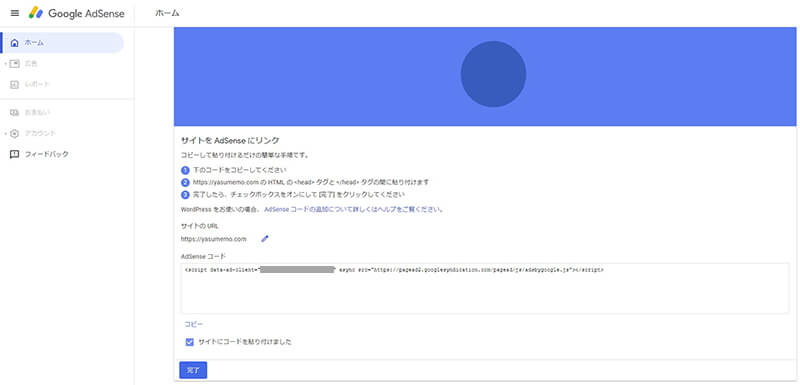
貼り付けたコードが認識されると以下のように「コードが見つかりました」と表示されます。
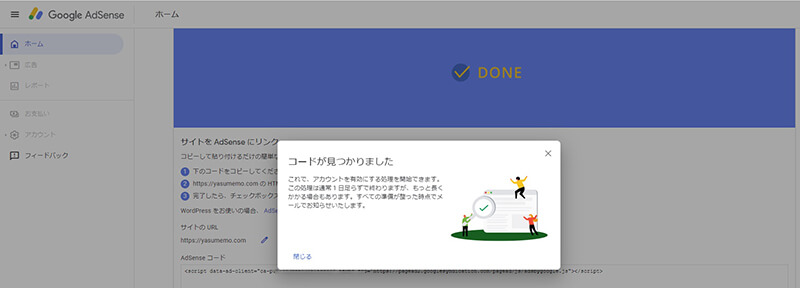
審査結果を待つ
あとは審査結果がメールで送られるのを待ちます。数日から2週間ほどかかるようです。僕の場合は申請してから36時間程度で結果がでました。
傾向としては、有益な記事が多いサイトは審査の優先順位が高く審査が速くなるようです。最近では、コロナの影響があるので審査期間が長くなる可能性も考えられますね。
審査中にGoogle AsSenseページへログインすると以下のように表示されています。
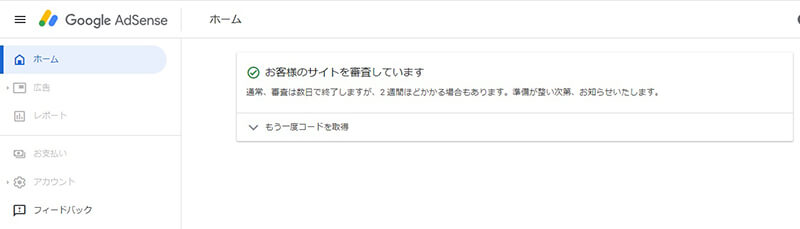
審査が合格した場合
審査に合格すると、メールで以下のように通知が来ます。
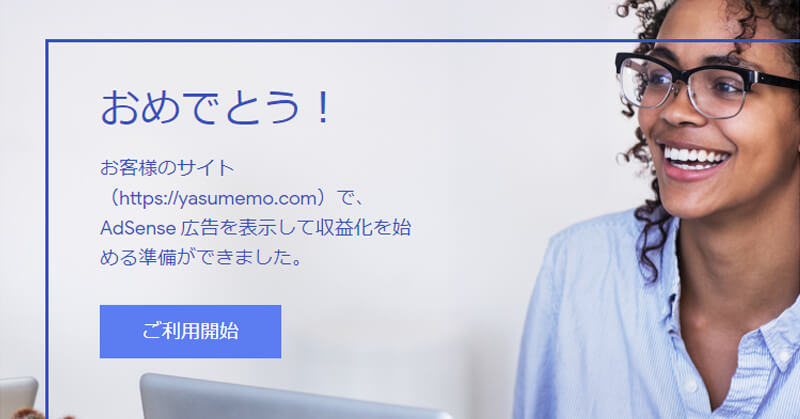
審査が不合格だった場合
不合格だった場合は、理由がざっくり通知されるようなので、もう一度審査基準に合致したサイトであるか確認しましょう。
特にコンテンツ量が不十分で不合格になるケースが多いようなので、ユーザーにとって有益な記事を増やしてから、再申請してみましょう。
再申請については、1週間以上空けましょうという記事をよく見かけますが、特に基準があるわけではないです。ただ、あまりに短期間で申請しまくると機械的に弾かれる説があるので注意しましょう。要はしっかりと改善してから再申請して、それが適切な改善であれば合格するはずです。
広告の初期設定
審査に合格後は、Google AsSenseページで、広告が設定できるようになっていますので、はじめに「広告を設定」をクリックします。
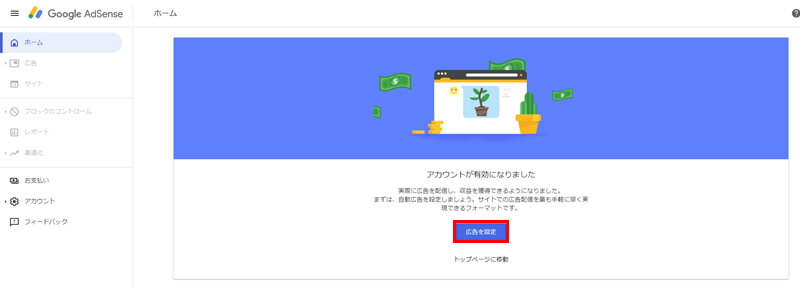
自動広告の案内が表示されたら、「→」ボタンを押して最後まで進みます。
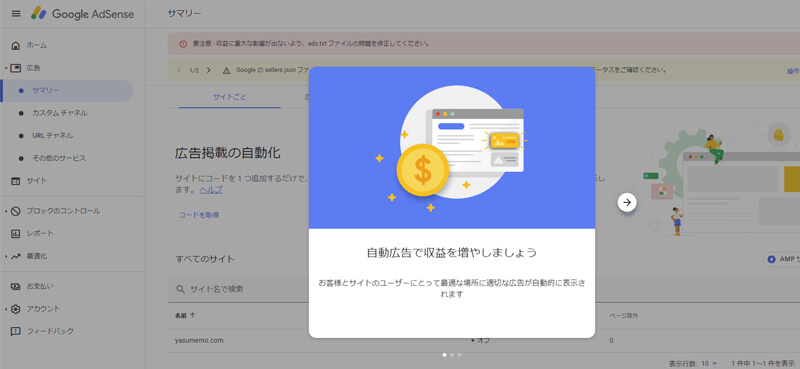
ads.txtファイルの設置
ads.txtファイルは、偽の広告枠が広告主に提供されるのを防ぐ目的があり、googleが設置を推奨しています。公式のads.txtガイドを参照
上の方に「要注意 – 収益に重大な影響が出ないよう、ads.txt ファイルの問題を修正してください。」と表示がありますので、「今すぐ修正」をクリックします。
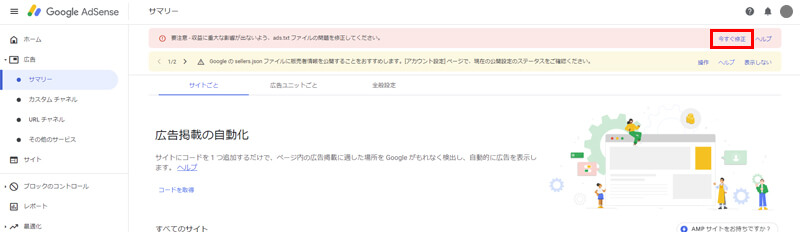
ads.txtファイルが作成されていますので、ダウンロードします。
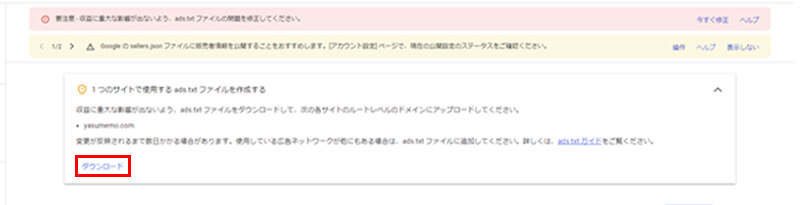
ads.txtをダウンロードをしたら、FTPソフトを用いて(レンタルサーバーの管理画面から設置する方法もあります)、サーバーへアップロードします。
設置場所は、「ルートレベルのドメインにアップロードしてください」と指示があります。ルートレベルとは、一番上の階層という意味なので、「yasumemo.com/ads.txt」のようにドメイン名の直下にads.txtファイルがくるようにします。
Xserverであれば、「public_html」フォルダーの中にアップロードすればOKですね。
設置後に半日~数日経過すると、「ads.txt ファイルの問題を修正してください。」の表示が消えます。