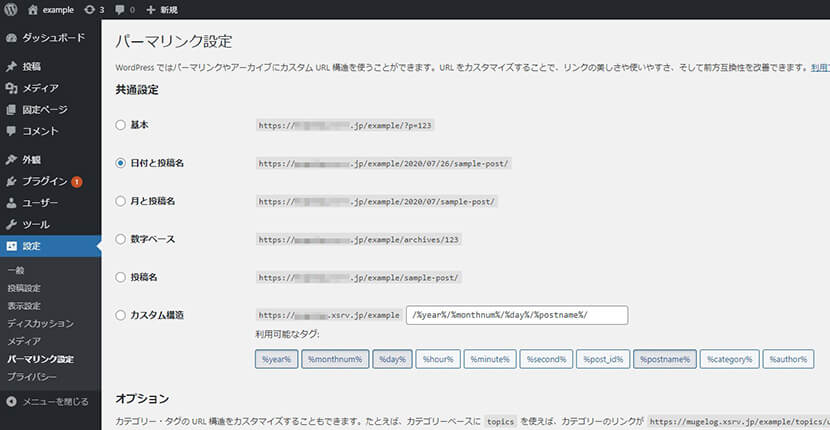【WordPress】インストールと初期設定の手順を解説

あらかじめ用意しておいたサーバーにWordPressのインストールをして、初期設定を行なっていく手順について解説します。
目次
WordPressをはじめる
WordPressをインストールする方法は以下の2種類があります。
- レンタルサーバーの管理画面で簡単インストール
- WordPressを公式サイトからダウンロードしてサーバーにアップロード
簡単インストールの手順はこちらの公式ページに掲載されています。もう一方の直接アップロードする方法は少々面倒ですが、WordPressの構造について理解が深まります。本記事では、直接アップロードする方法を解説します。
WordPressのダウンロード
WordPressは公式サイトのhttps://ja.wordpress.org/download/からダウンロードします。WordPressは頻繁にアップデートされており、最新版が最もセキュリティが考慮されいるので、新しく始める時はこの公式サイトから最新版をダウンロードするようにしましょう。
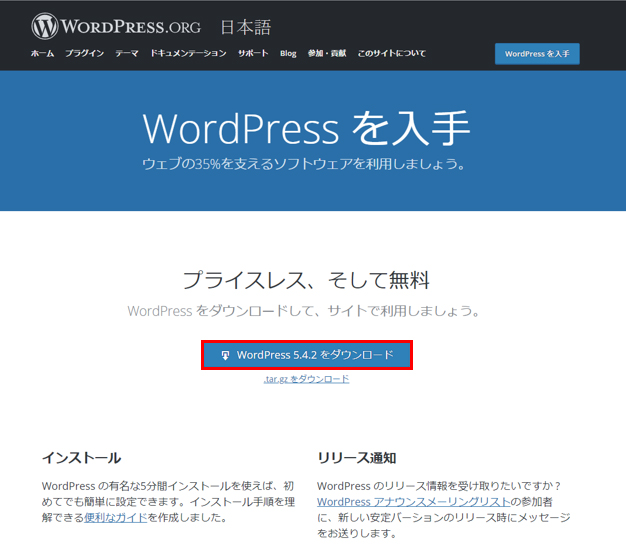
サーバーへアップロード
WordPressをダウンロードしたらzipファイルを解凍して中身を見てみましょう。「wordpress」フォルダーの中は以下の内容になっているはずです。
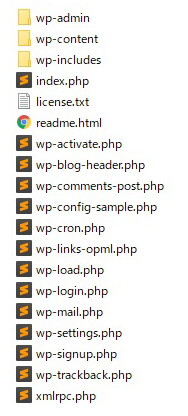
あとはこの「wordpress」フォルダー内の全てをサーバーへアップロードします。アップロードする場所は、サーバー内にあるドメインフォルダー直下に「public_html」というフォルダーがあるので、その中にアップロードします。例えば、sample.comというドメインをサーバーと紐づけていた場合、サーバーにアクセスするとsample.com > public_htmlという階層が存在するはずです。この「public_html」はドキュメントルートと呼ばれ、Webサイトを構成する一番上の階層になります。従って、sample.comとアドレスに打ち込むとsample.com > public_htmlの中身が最初に表示されることになります。
インストール
アップロードを終えたら、ドメイン名に「/wp-login.php」を付け足してsample.com/wp-login.phpのような形式でブラウザのアドレスに入力してみましょう。すると、以下の画面が表示されるので、「さあ、はじめましょう!」を押します。
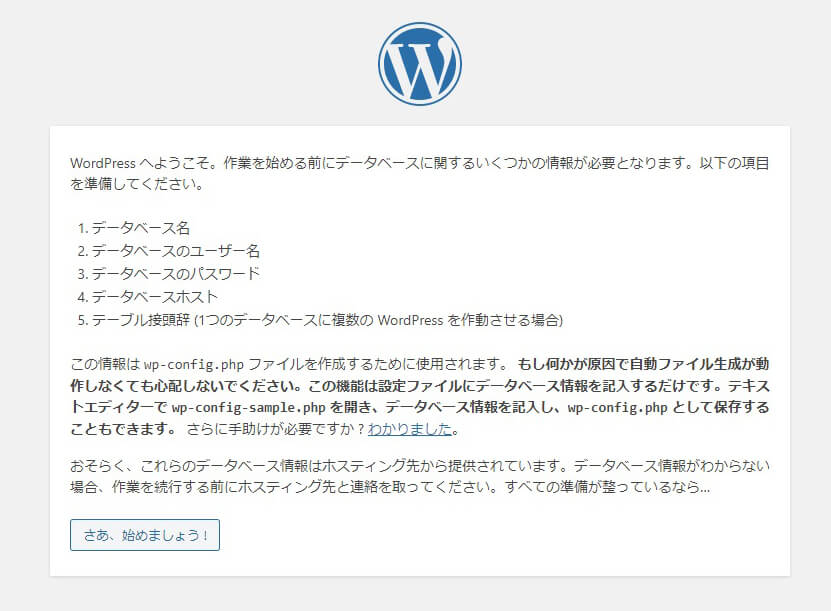
あらかじめ用意しておいたデータベースとアクセス権所有ユーザ及び、ホスト名の情報を聞かれるので入力します。ここで指定するデータベースに投稿記事などの情報が保存されることになります。テーブル接頭辞はデフォルトのままでOKですが、セキュリティを強化したり、一つのデータベースで複数のサイトを運営する場合は変更した方が良いです。ここで指定した接頭辞は、wp_postsやwp_usersなど、テーブル(データが詰まった表みたいなもの)の名前に使用されます。
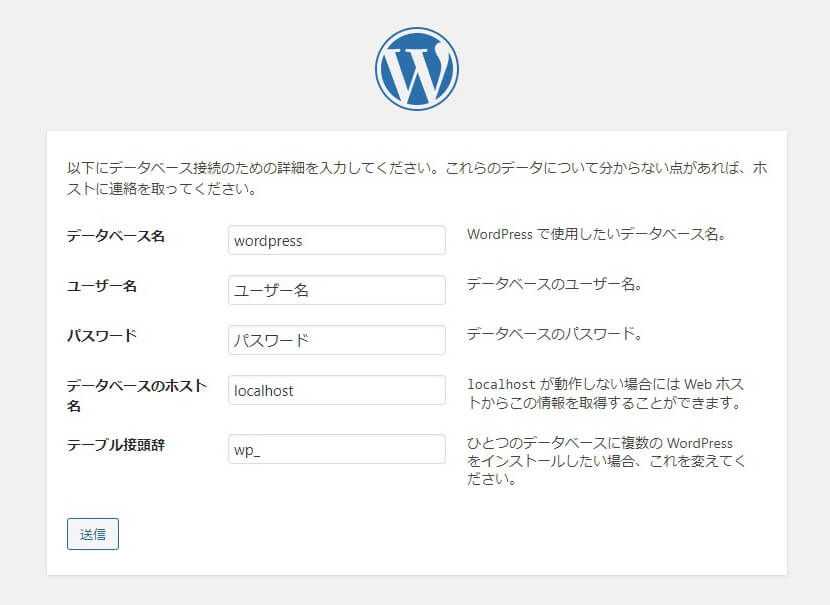
データベースとホスト名が正しければ、以下の画面が表示されるので「インストール実行」を押します。
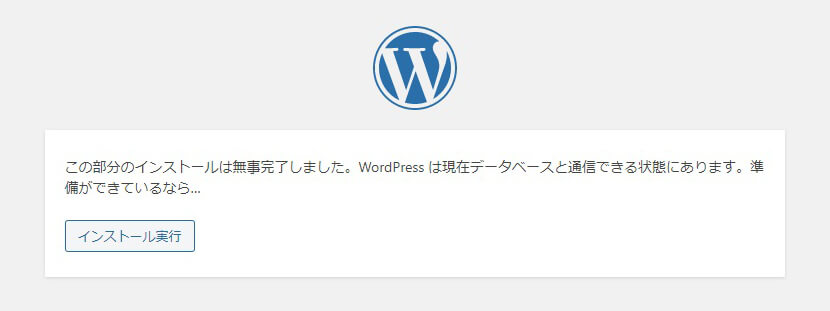
次は以下の情報を入力して、「WordPressをインストール」を押します。
- サイトのタイトル:後から変更できるので、仮名でもOKです
- ユーザー名:WordPressログイン時に必要なので控えておきます。
- パスワード:WordPressログイン時に必要なので控えておきます。
- メールアドレス:WordPressの情報が指定したアドレスに届きます。
- 検索エンジンでの表示:チェックを入れると検索エンジンで表示されなくなるので、制作中はチェックしておいて、制作後にチェックを外すと良いと思います。
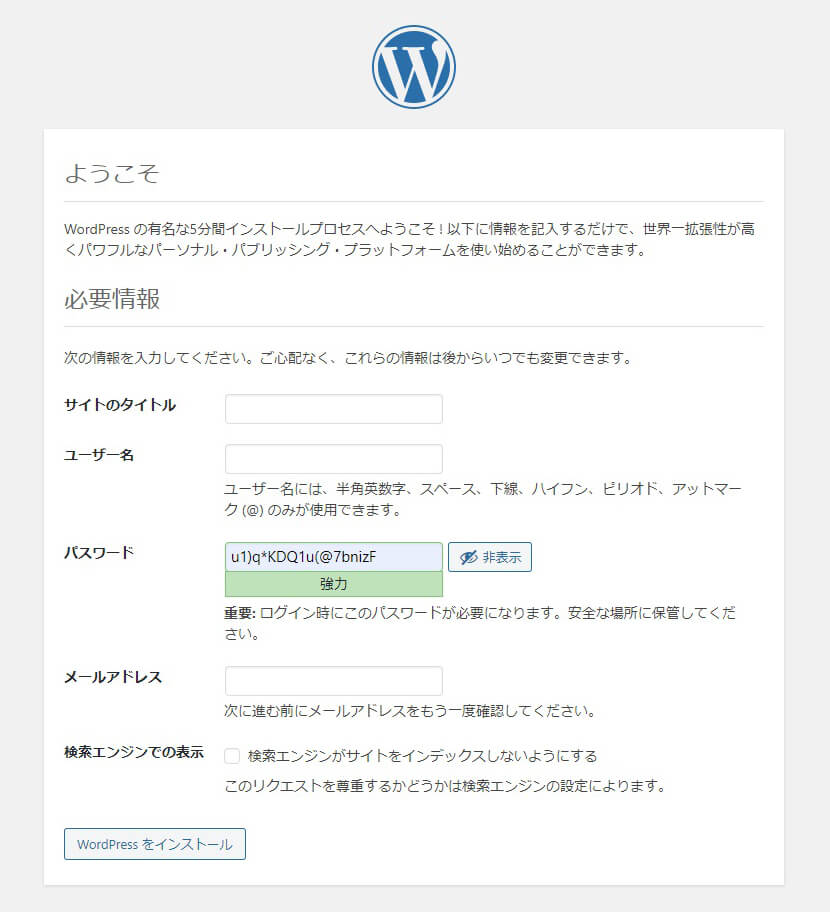
成功すると以下の画面が出るので、「ログイン」を押します。
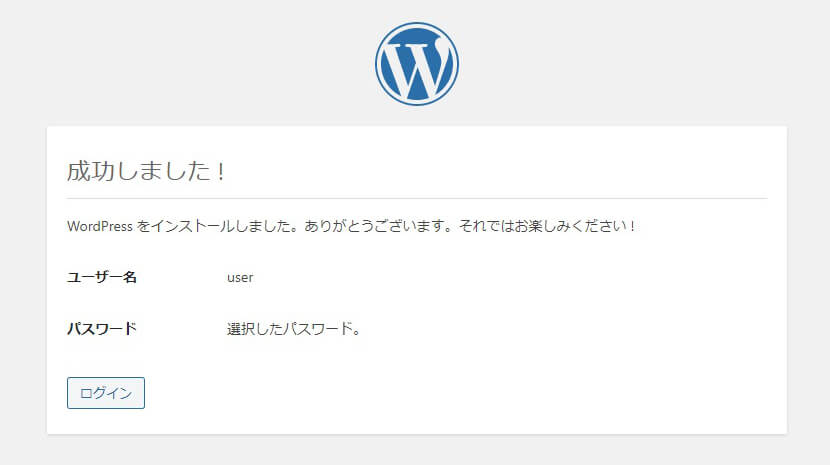
先ほど指定したユーザ名とパスワードを入力してWordPressにログインします。
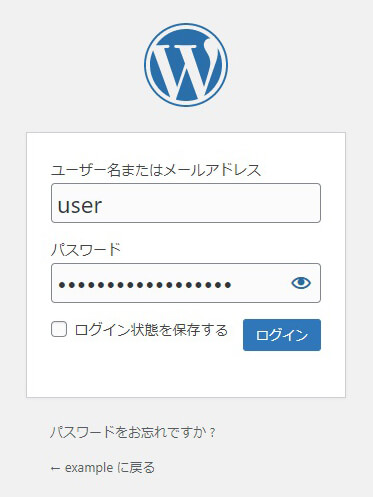
ログインすると、以下のWordPress管理画面が表示されます。この画面で様々な設定や投稿記事を書いていくことがきます。
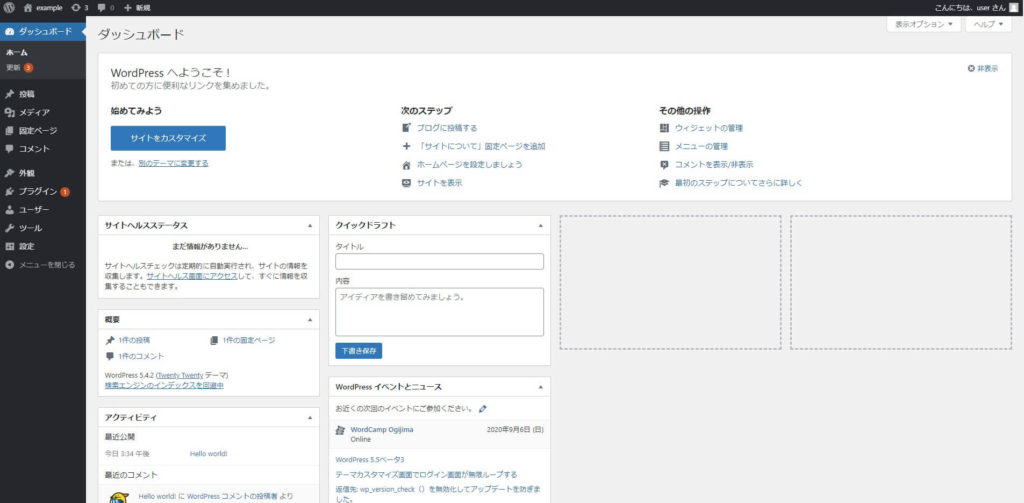
WordPress管理画面の操作
WordPressの管理画面ではたくさんのメニューや設定項目があり、慣れるのが大変ですが、主に以下の項目を行なうことができます。
- 投稿記事の作成
- サイトの各種設定
- 外観を変更する
- 機能を拡張するプラグインの導入及び設定
- 固定ページの作成
サイトのTOPページを表示
サイトのTOPページを確認する場合は、画面左上のサイト名にカーソルを合わせると、「サイトを表示」と出てくるので、クリックします。この時に右クリックすると「新しいタブで開く」と出てきて、別タブで開くと作業がしやすいです。
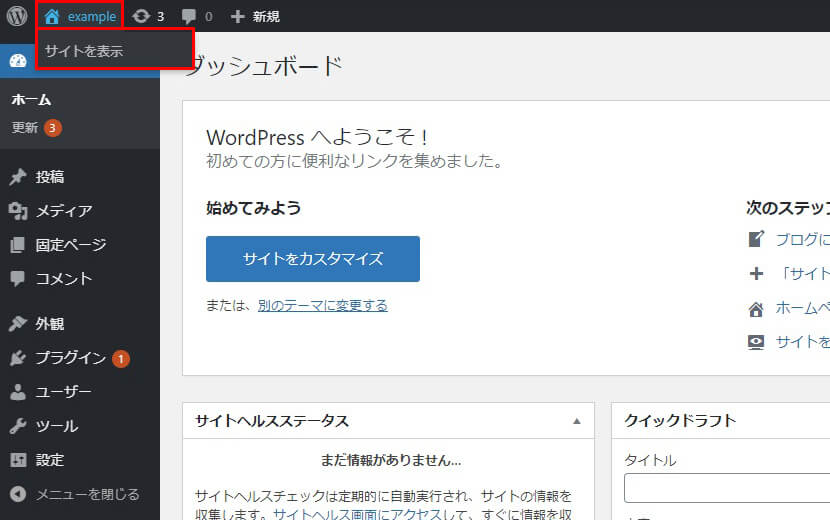
デフォルトのTOPページは以下のように表示されます。
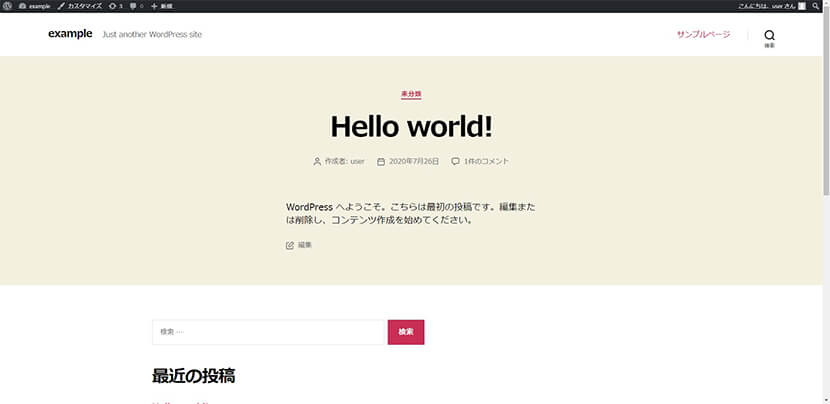
サイトの基本設定
左側のメニューで「設定」>「一般」を選択する「一般設定」画面が表示されるので、ここでサイトの基本設定を行ないます。
◆サイトのタイトル
インストール時に入力したサイト名が表示されています。サイト名はSEOに大きな影響があり、サイトのコンセプトに合った名前にしておきましょう。
◆キャッチフレーズ
デフォルトでは「Just another WordPress site」と表示されていますが、削除しておきましょう。ここで入力した値はテンプレートによって出現する場所が異なるので、どのようにサイトへ反映されるか分からない内は空白にした方が無難ですね。
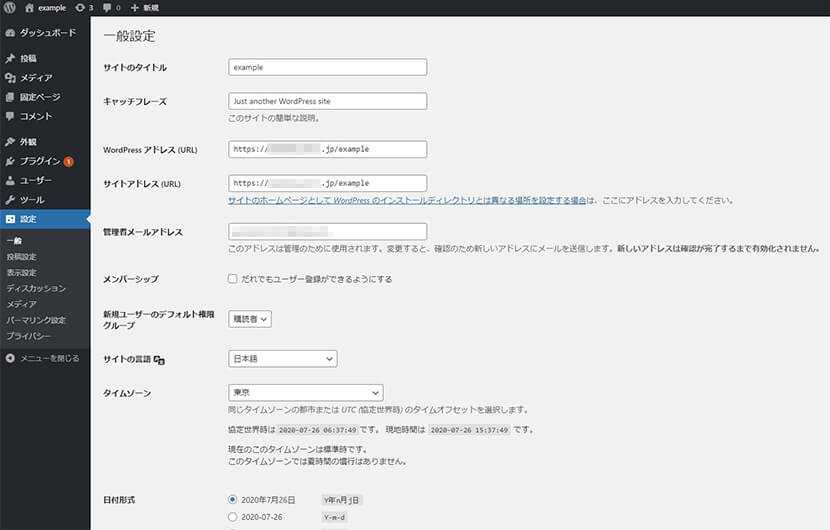
パーマリンク設定
「設定」>「パーマリンク設定」でパーマリンクの設定ができます。ここで設定した内容によって投稿記事のURLが変わってしまいますので、必ず設定しておきましょう。
デフォルトでは、「日付と投稿名」にチェックが入っており「https://example.com/年/月/日/投稿記事のタイトル」の形式でURLが決まります。
ただ、URLはなるべくシンプルで分かりやすくするため、「投稿名」にチェックを入れておきましょう。こうすると「https://example.com/投稿記事のタイトル」の形式になります。